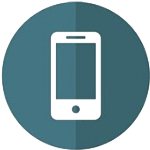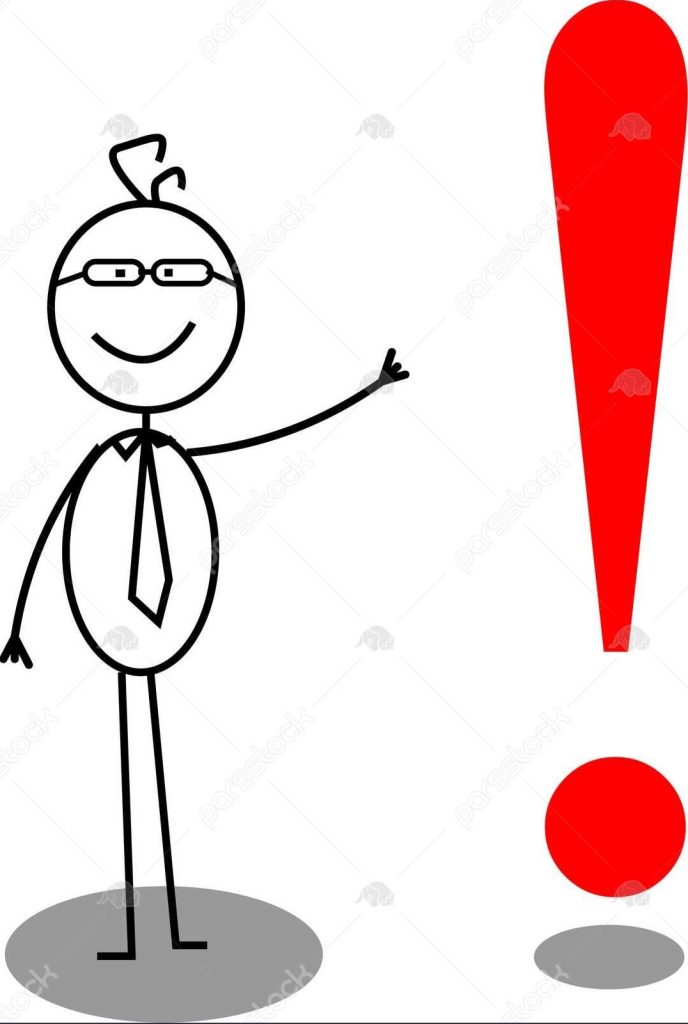آموزش فتوشاپ جابجایی پنل ها
در قسمت دوم از آموزش فتوشاپ، به آموزش مدیریت پنل ها خواهم پرداخت.
به طور پیش فرض برنامه ی فتوشاپ سه پنل را برای ما نشان خواهد داد، که این سه پنل را با باز کردن فتوشاپ خواهید دید.
در حقیقت در برنامه فتوشاپ پنل های دیگری نیز نیز وجود دارد که از منوی window قابل انتخاب و نمایان شدن هستن و برای جلوگیری از شلوغی، آن ها را در یک گروه قرار می دهند و به آن ها PanelGroups می گویند.
با کلیک بر روی تب مربوط به هر پنل می توان آن پنل را انتخاب کرد.
برای جابجایی و تغییر محل پنل ها کافیست بر روی پنلی که می خواهیم آن را جا به جا کنیم کلیک کرده و دکمه ی موس خود را نگه داریم و به سمت محل جدید مورد نظرمان بکشیم.
جابجایی بین پنل ها در یک گروه
برای جابجایی بین پنل ها در یک گروه، روی تب ها کلیک کنید. به عنوان مثال، در سمت چپ ، می بینیم که صفحه Color باز است، و صفحه Swatches در پس زمینه پنهان شده است. در سمت راست، روی تب Swatches کلیک کردم. با این کار پنل Swatches باز می شود و پنل Color را به پس زمینه می فرستد. برای بازگشت به پنل Color ، تمام کاری که باید انجام دهم این است که بر روی تب Panel Color کلیک کنم.
حرکت پانل ها بین گروه ها
بیایید یاد بگیریم که چگونه پنل ها را بین گروه ها جابجا کنیم. اگر به جای تغییر ساده ترتیب پنل های درون گروهی، بخواهم پنلی را به گروه دیگری منتقل کنم چه؟ مثلاً بگوییم که من می خواهم پنل Adjustments را به همان گروهی که پنل های Color و Swatches را نگه می دارد منتقل کنم.
برای انتقال پنلی از یک گروه به گروه دیگر، روی تب پنل کلیک کنید. سپس ، با نگه داشتن دکمه ماوس، تب را به گروه جدید بکشید. یک کادر برجسته آبی در اطراف گروه ظاهر می شود. در کادر آبی رنگ به شما نشان داده می شود که وقتی دکمه ماوس را رها می کنید، فتوشاپ پنل را کجا قرار می دهد.